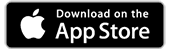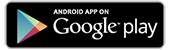Download App
The BCM Remote app is an app that allows you to remotely control - via your smartphone or tablet - the BCM Stream. The app is suitable for both iOS and Android and can be downloaded for free in the App Store or on Google Play, respectively. The app can be used with the Easy and Pro Windows software.

Remote App manual for Easy Windows
Add Player
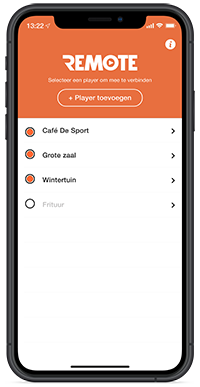
When you open the BCM Remote App on your smartphone or tablet, the first screen to appear is where you can add a player - a BCM Stream Easy or Stream Pro.
Click on the "Add Player" button. You will then have to enter a code in a pop-up window. This code can be found in the Stream player you want to add. Go to: Menu > Settings > Remote app > Add users.
After entering the code correctly, the player is added to the list. By swiping down once on the screen of your smartphone or tablet, the added player appears in the list. You can now select the player that you want to control with the Remote app.
Player Menu
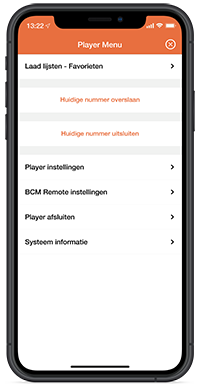
After you have selected the player, you will enter the Player Menu.
With the button "Skip current song" you choose to stop the playing song and start the next one.
If you choose "Exclude current song" this song will be removed and will not be played from this list. The next song will be started.
You can also click through to the other menu items here:
- Loading lists - Favorites
- Player settings
- BCM Remote settings
- Close player
- System information
Loading lists - Favorites
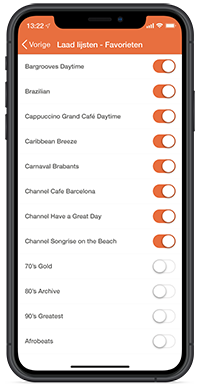
In "Load lists - favourites" you can switch the lists you have selected as favourites on or off. If you have chosen to set all your lists as favourites, you will find all the playlists of the system here.
Player settings
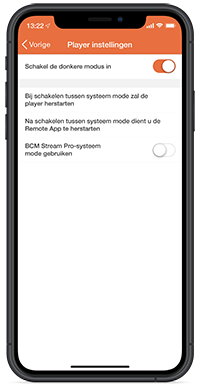 From this button you can choose to change the appearance of your screen in a light or dark mode.
From this button you can choose to change the appearance of your screen in a light or dark mode.
BCM Remote settings
Under this button you can change the name you use in the player overview of the Remote App. Here you can also find the pairing code to pair other devices with the computer.
Exit Player
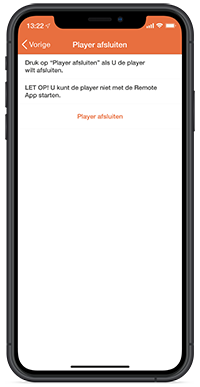 With this option you can remotely disable the player. Attention! The player cannot be switched on remotely.
With this option you can remotely disable the player. Attention! The player cannot be switched on remotely.
System information
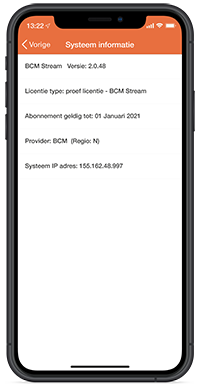 Here you will find some information about the type of subscription and system.
Here you will find some information about the type of subscription and system.
Manual Remote App for Pro Windows
Add Player
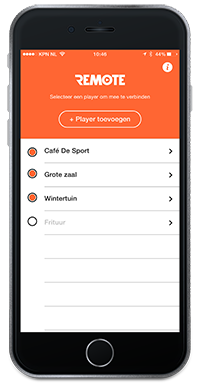
When you open the BCM Remote on your smartphone or tablet you can choose to add a player.
When you click on "Add player", a pairing code must be entered. The code can be found in the BCM Stream player menu. To get here, go to: Menu > Manage Remote app > Settings.
After entering the code correctly, the player is added to the list. If it is not immediately visible, swipe your screen down once. You can now select the player that you want to control with the Remote app.
When using an Apple device, the following 5 menu buttons are located at the bottom:
- Load Playlists
- Create
- Active Playlist
- Requests
- Add Photo
If you are using an Android device, these menu buttons will be at the top of the screen.
The Playlist
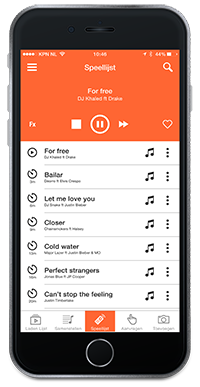
After selecting the player, the first field you see is the current playlist of the player.
Various actions can be performed in this field. From stopping or pausing the music to adding, deleting, moving or previewing a song.
The three vertical dots to the right of a song are for removing a song from the playlist, moving it down, previewing it or playing it right away.
If you click on a song, you can select it to play as the next song.
The magnifying glass in the top right corner of the screen allows you to search for a song by title or artist name. The heart under the magnifying glass is there to add a song as a favorite to your personal favorites list. This list can be found under compose > My personal lists.
Loading Program List

If you select the menu button "Load List" you can choose one of the main categories. You will then see all the music programs appear which fall under this category.
These can be lists that you have set as favorites, themes created by BCM, custom-made lists or simply all playlists in alphabetical order.
If you click on a list, you can add it to the current playlist or have it replace the current playlist.
Create Playlist
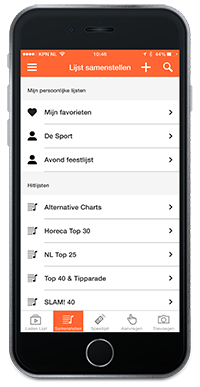
Under the menu button "compose list" you can compose personal lists. You can search for songs from all lists or via the magnifying glass at the top right of the screen.
After you have found a number, press the 3 vertical dots and you can add the number to your personal list. Choose New personal list and give your personal list a name.
To put multiple songs in a personal list, repeat the above steps.
After you have created a personal list you can choose to send it to the music computer and it will be saved as your own list.
This works as follows:
- Select the personal list you want to send.
- Click on the menu icon in the top right corner with the arrow underneath it.

- In the pop-up you choose to send the list to the player as your own list. You can also delete, copy, rename or load the list into the player from here.
Requests
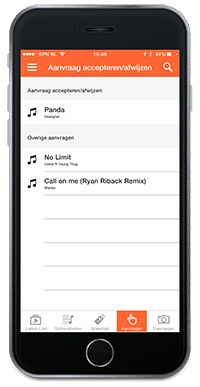
If you select the menu button "Requests" you can accept, modify or preview customer requests before accepting or rejecting them.
After the request has been accepted or refused, the next request can be dealt with.
Add Photo
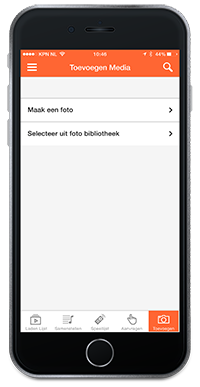
With the menu button "Add Photo" you can, if you work with a multimedia music computer of BCM, add realtime pictures.
This function is not possible with the BCM Stream. For more information about multimedia music computers please contact BCM Music Systems.
Player Menu

To open the Player menu, click on the hamburger menu icon (the 3 dashes at the top left).
In this menu you can change various settings of the Player, Playlists, Request and Remote app.
At "About" in the menu there is some general information about the Remote app.
Manual for Easy Windows
Add Player
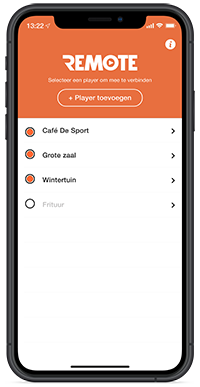
When you open the BCM Remote App on your smartphone or tablet, the first screen to appear is where you can add a player - a BCM Stream Easy or Stream Pro.
Click on the "Add Player" button. You will then have to enter a code in a pop-up window. This code can be found in the Stream player you want to add. Go to: Menu > Settings > Remote app > Add users.
After entering the code correctly, the player is added to the list. By swiping down once on the screen of your smartphone or tablet, the added player appears in the list. You can now select the player that you want to control with the Remote app.
Player Menu
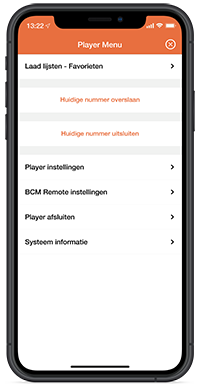
After you have selected the player, you will enter the Player Menu.
With the button "Skip current song" you choose to stop the playing song and start the next one.
If you choose "Exclude current song" this song will be removed and will not be played from this list. The next song will be started.
You can also click through to the other menu items here:
- Loading lists - Favorites
- Player settings
- BCM Remote settings
- Close player
- System information
Loading lists - Favorites
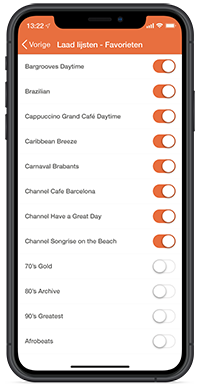
In "Load lists - favourites" you can switch the lists you have selected as favourites on or off. If you have chosen to set all your lists as favourites, you will find all the playlists of the system here.
Player settings
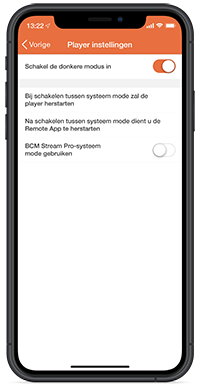
From this button you can choose to change the appearance of your screen in a light or dark mode.
BCM Remote settings
Under this button you can change the name you use in the player overview of the Remote App. Here you can also find the pairing code to pair other devices with the computer.
Exit Player
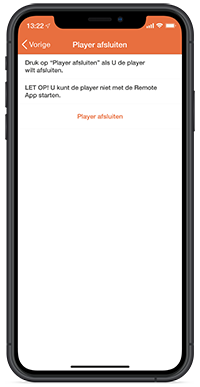
With this option you can remotely disable the player. Attention! The player cannot be switched on remotely.
System information
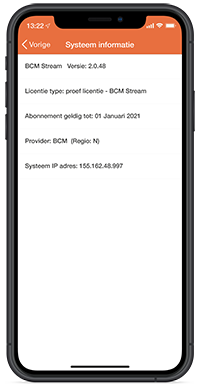
Here you will find some information about the type of subscription and system.
Manual for Pro Windows
Add Player
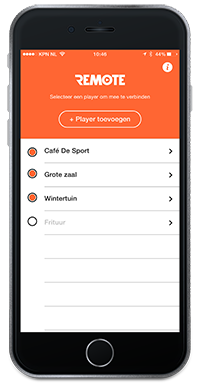
When you open the BCM Remote on your smartphone or tablet you can choose to add a player.
When you click on "Add player" you have to enter a code. The code can be found in the BCM Stream player menu. To get here go to: Menu > Setup > Remote app > Add users.
After entering the code correctly, the player is added to the list. If it is not immediately visible, swipe your screen down once. You can now select the player that you want to control with the Remote app.
When using an Apple device, the following 5 menu buttons are located at the bottom:
- Load Playlists
- Create
- Active Playlist
- Requests
- Add Photo
If you are using an Android device, these menu buttons will be at the top of the screen.
The Playlist
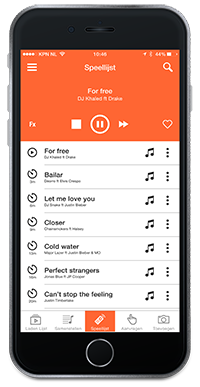
After selecting the player, the first field you see is the current playlist of the player.
Various actions can be performed in this field. From stopping or pausing the music to adding, deleting, moving or previewing a song.
The three vertical dots to the right of a song are for removing a song from the playlist, moving it down, previewing it or playing it right away.
If you click on a song, you can select it to play as the next song.
The magnifying glass in the top right corner of the screen allows you to search for a song by title or artist name. The heart under the magnifying glass is there to add a song as a favorite to your personal favorites list. This list can be found under compose > My personal lists.
Loading Program List

If you select the menu button "Load List", you can choose one of the main categories. You will then see all the music programmes that fall under this category.
These can be lists that you have set as favorites, themes created by BCM, custom-made lists or simply all playlists in alphabetical order.
If you click on a list, you can add it to the current playlist or have it replace the current playlist.
Create Playlist
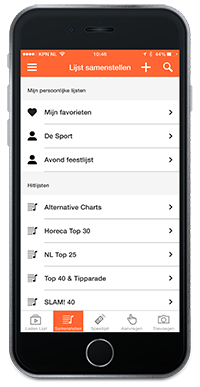
Under the menu button "compose list" you can compose personal lists. You can search for songs from all lists or via the magnifying glass at the top right of the screen.
After you have found a number, press the 3 vertical dots and you can add the number to your personal list. Choose New personal list and give your personal list a name.
To put multiple songs in a personal list, repeat the above steps.
After you have created a personal list you can choose to send it to the music computer and it will be saved as your own list.
This works as follows:
- Select the personal list you want to send.
- Click on the menu icon in the top right corner with the arrow underneath it.

- In the pop-up you choose to send the list to the player as your own list. You can also delete, copy, rename or load the list into the player from here.
Requests
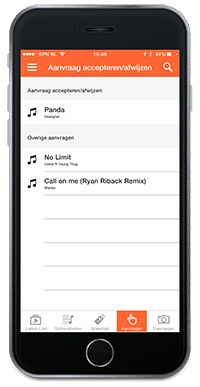
If you select the menu button "Requests" you can accept, modify or preview customer requests before accepting or rejecting them.
After the request has been accepted or refused, the next request can be dealt with.
Add Photo
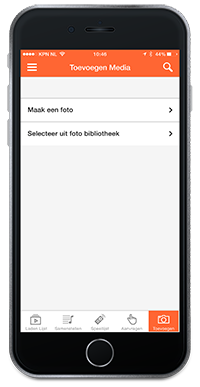
With the menu button "Add Photo" you can, if you work with a multimedia music computer of BCM, add realtime pictures.
This function is not possible with the BCM Stream. For more information about multimedia music computers please contact BCM Music Systems.
Player Menu

To open the Player menu, click on the hamburger menu icon (the 3 dashes at the top left).
In this menu you can change various settings of the Player, Playlists, Request and Remote app.
At "About" in the menu there is some general information about the Remote app.